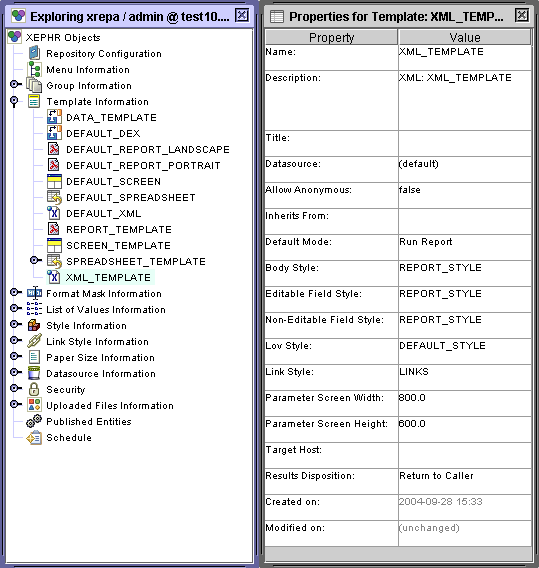Select the Template Information object.
Right click and select Create
>Template
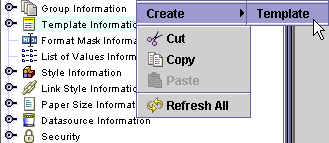
The Entity Creation Wizard is displayed.
Click on the XML
Document bullet.
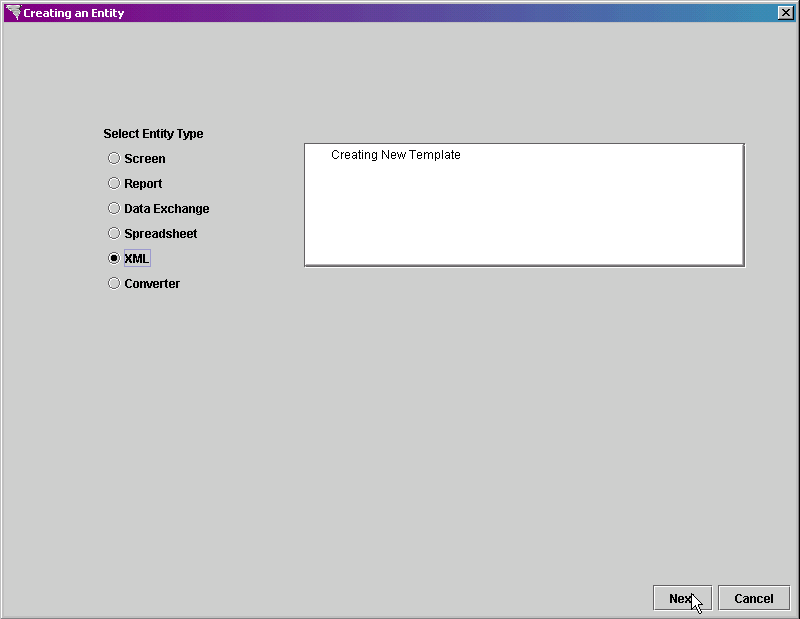
Click on the Next button at the bottom right of the screen.
In the Entity Name property, type XML_TEMPLATE as the entity name.
Leave the Datasource
property set to (use default), since there is only one datasource for
the Xephr
Leave the Based On property set to (NONE), since this template will not be based off of any other template.
Leave the Default Mode property set to Run Report. This property determines the default mode for the reports created from this XML document.
In the Body Style property, select REPORT_STYLE, which was created in the Style Example section. This property determines the default style for the XML document.
In the Editable Field Style property, select REPORT_STYLE, which was created in the Style Example section. . This property determines the default style for editable fields for the XML document.
In the Non-Editable Field Style property, select REPORT_STYLE, which was created in the Style Example section. This property determines the default style for non-editable fields for the XML document.
In the Lov Style property, select DEFAULT_STYLE, which was modified in the Style Example section. This property determines the default style for list of values activated for the XML document.
In the Link
Style property, select LINKS, which was created in the Link
Style Example section. This property determines
the default style for links on the XML document.
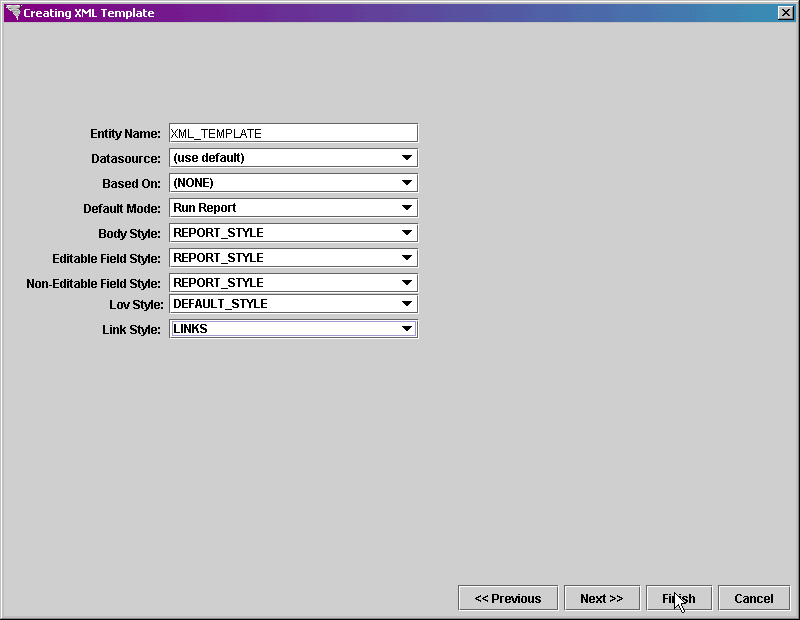
Click on the Finish button on the bottom right of the screen to finish creating the template.
The template is created and displayed
in green in the Explorer Tree.
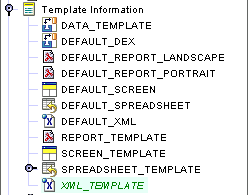
Click on the Save
 button in the main toolbar to save the new template.
button in the main toolbar to save the new template.
Click on the XML_TEMPLATE entity.
Verify that these settings are acceptable. For
more information on these settings, see either the Property
Definitions section or the XML
Document Templates section.